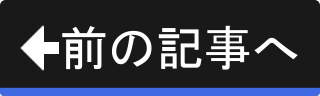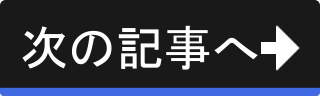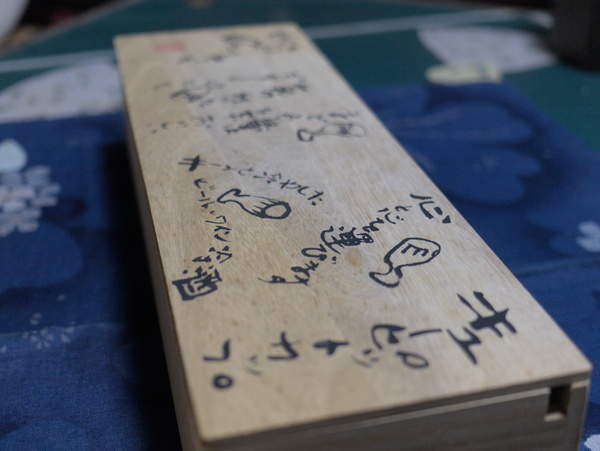2枚目から7枚目をまとめてRAW現像
2枚目から7枚目をまとめてRAW現像(一括RAW現像)
全ての写真の補正が終わりました。 1枚目の写真はすでにRAW現像しましたが、2枚目から7枚目の写真はまだRAW現像していません。 ここでまとめてRAW現像、つまり、一括RAW現像を行います。
一括RAW現像は現在のダークルームビューではなく、ライトテーブルビューで実施します。 ライトテーブルビューに切り替えましょう。
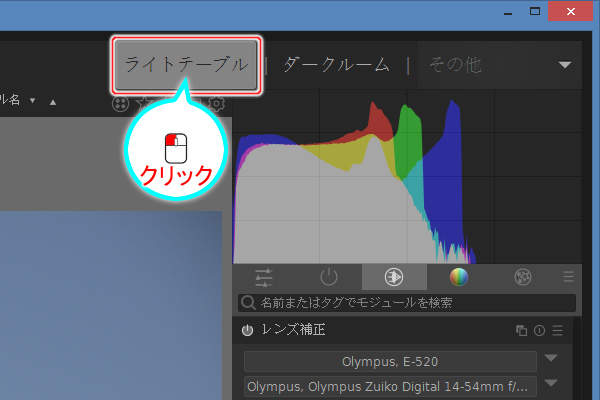
上図のようにライトテーブルビューに切り替えます。
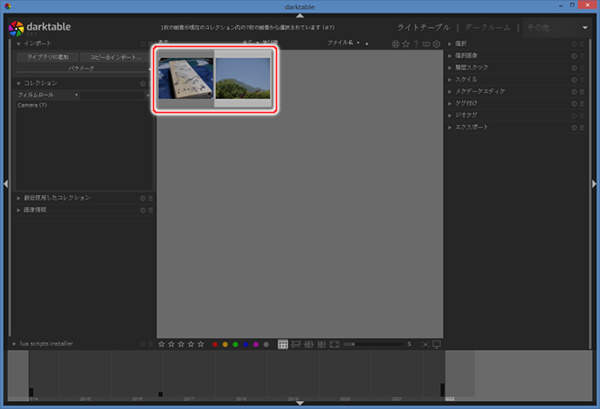
上図のようにライトテーブルビューに戻ります。 なぜか、中央エリアには2枚の写真しか表示されていません。 なぜだい?
不具合でしょうか。 まあ、原因はわかりませんが、ひとまずコレクションの絞り込みをリセットしてみましょう。
![3. [リセット]ボタンを押す 3. [リセット]ボタンを押す](/images/screenshot_exportselectedtojpeg-03.jpg)
上図のようにコレクションの右端にある[リセット]ボタンを押します。

上図のように絞り込みが解除され、全7枚が表示されます。
では、2枚目から7枚目を一括でエクスポート(一括RAW現像)しますが、まずは2枚目から7枚目の写真を選択する必要があります。
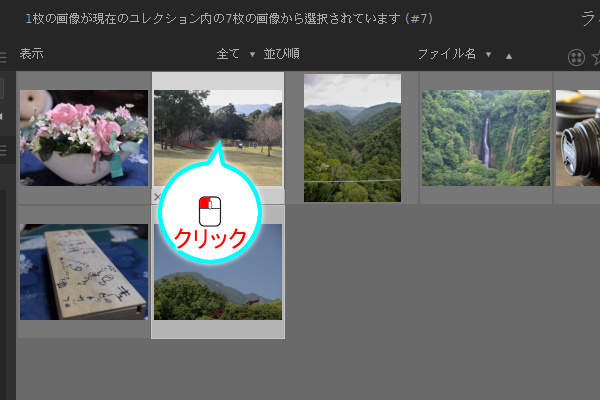
上図のように2枚目の写真をマウスの左ボタン( )でクリックします。
)でクリックします。
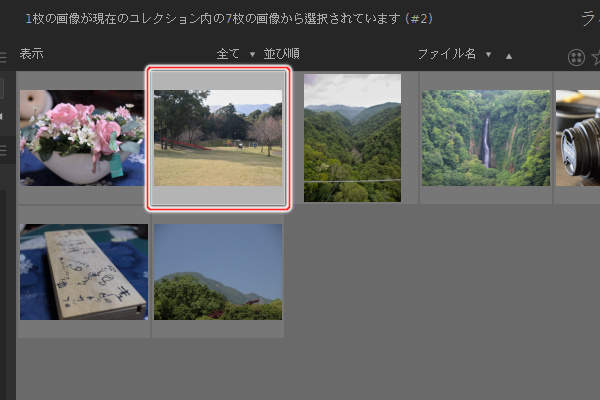
上図のように2枚目の写真の背景色が変わります。 これは、2枚目が選択されたことを表しています。
続いて、7枚目までを選択状態にします。
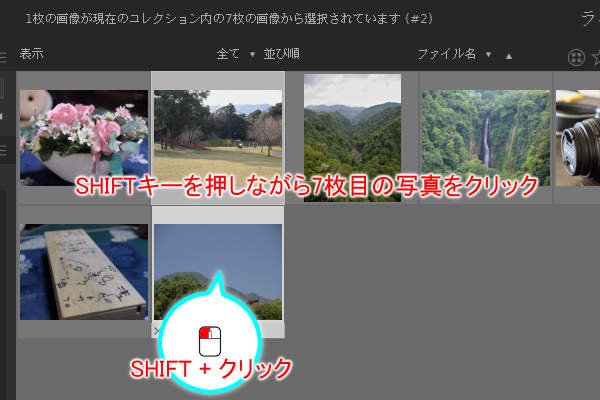
上図のようにSHIFTキーを押しながら7枚目の写真をマウスの左ボタン( )でクリックします。
)でクリックします。
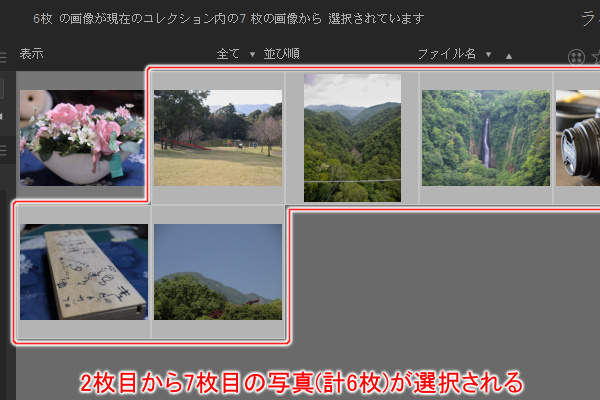
上図のように2枚目から7枚目までの計6枚の写真が選択されます。
これで一括エクスポート(一括RAW現像)の準備ができました。 選択中の6枚の写真を一括エクスポートしましょう。
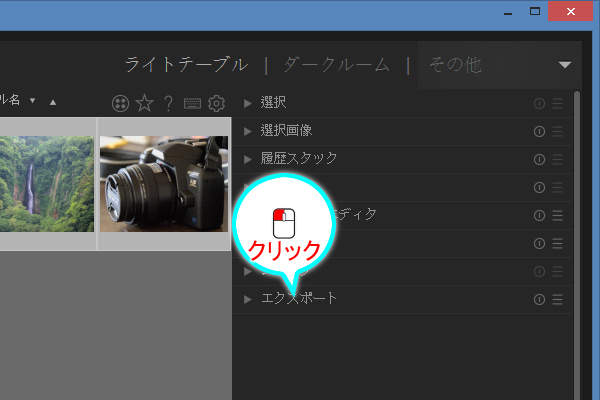
上図のように右側のパネルにあるエクスポートをクリックします。
![10. [エクスポート]ボタンを押す 10. [エクスポート]ボタンを押す](/images/screenshot_exportselectedtojpeg-10.jpg)
上図のようにエクスポートが展開されますので、[エクスポート]ボタンを押します。

上図のように選択中の6枚の写真のエクスポートが開始され、進捗が表示されます。 エクスポートが終わると進捗の表示は消えます。
では、エクスポート先のフォルダを確認してみましょう。 デスクトップの下のCameraフォルダの下のdarktable_exportedフォルダを見てください。
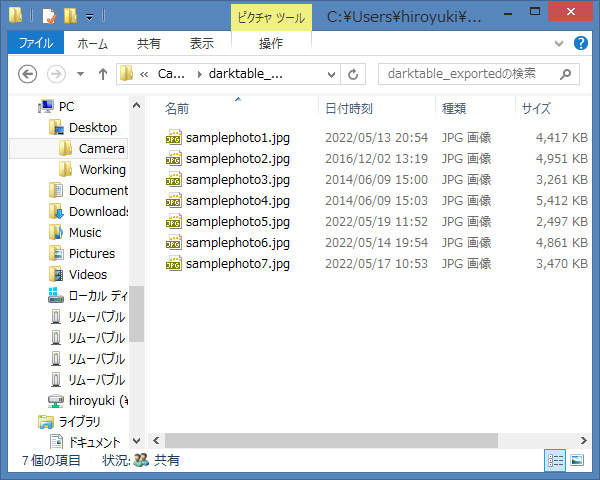
上図のように2枚目から7枚目の写真がエクスポートされ、1枚目のJPEGファイルと合わせて計7つのJPEGファイルがあります。
補正前と後の写真の比較
以下に、補正前と補正後の写真を掲載します。 なお、補正前の写真はカメラが出力した撮って出しJPEG画像です。 補正後の写真はdarktableによってRAW現像で出力したJPEG画像です。
4枚目の写真
滝のせいで湿度が高いのか霞がかかって白っぽく写っています。
霞が低減されています。 ただし、コントラストと彩度がまだ不足しています。 もう少し、コントラストと彩度を上げても良かったですね。
5枚目の写真
ISO 1600で撮影したためノイズが心配な1枚です。 カメラの高感度ノイズ低減設定はオフにして撮影しました。
カラーノイズが除去されています。 輝度ノイズも低減したため、ややシャープさを失っています。
6枚目の写真
被写体の桐の箱が近いため歪曲しています。
歪曲が補正されています。 また、周辺光量低下も解消されています。 ただ、補正中は気が付きませんでしたがコントラストと彩度が低いですね。 フィルミックRGBツールでコントラストと彩度を上げるべきでした。
7枚目の写真
空を広く写したためか、やや暗めに露出されています。 また、周辺光量低下で隅が暗くなっています。
全体的に明るく補正されています。 ただし、隅の光量低下は回復していません。 レンズプロファイルにないレンズを利用したため周辺光量低下は補正できませんでした。
ワークフローについて
最後に、darktableでのRAW現像のワークフローについて補足します。 ワークフローとは作業の流れのことであり、RAW現像ソフトウェアにはそれぞれ想定しているワークフローというものがあります。
darktableが想定している(オススメしている)ワークフローは以下に掲載されています。
まとめ
一括RAW現像(一括エクスポート)は、ライトテーブルビューで実施します。
エクスポートする前に対象の写真を選択しておく必要があります。
最初の写真をマウスの左ボタン( )でクリックし、最後の写真をSHIFTキーを押しながらマウスの左ボタン(
)でクリックし、最後の写真をSHIFTキーを押しながらマウスの左ボタン( )でクリックすることで範囲で選択することができます。
)でクリックすることで範囲で選択することができます。
対象の写真を選択したら、右側のパネルにあるエクスポートを展開し、[エクスポート]ボタンを押します。 エクスポートが開始されると進捗が表示され、エクスポートが終わると進捗の表示は消えます。