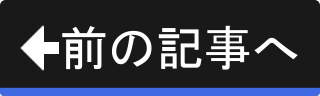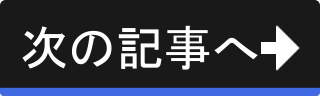4枚目の写真の補正
4枚目の写真の補正
では、4枚目の写真の補正に移ります。 4枚目の写真も補正してすぐにはRAW現像せず、最後にまとめてRAW現像します。
以下に4枚目の写真を再掲載します。 なお、この写真はカメラが出力した撮って出しJPEG画像です。
滝のせいで湿度が高いのか霞(かすみ)がかかって白っぽく写っています。
4枚目の写真を編集対象として選択する
現在、3枚目の写真が編集対象として選択されていますので、4枚目へ切り替えましょう。
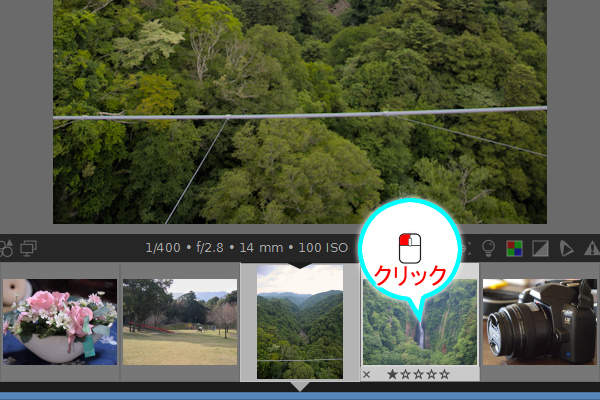
上図のようにウィンドウ下部のフィルムストリップの4枚目の写真をクリックします。
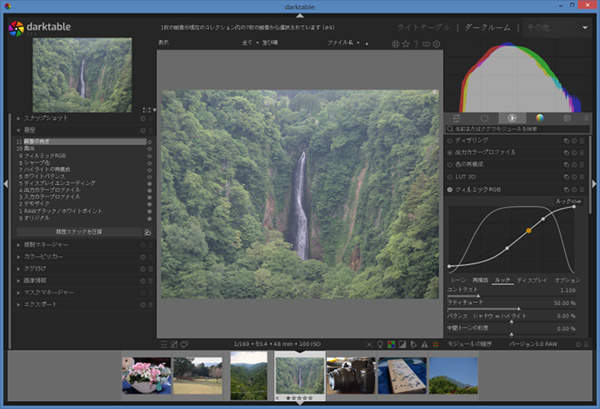
上図のように4枚目の写真に切り替わります。
明るさの補正
続いては、明るさの補正です。

上図のように霞がかかったように白っぽくなっています。 明るさの補正が必要なようにも思えますが、ここでは何の補正もしないことにします。
高感度ノイズ低減
次に行うのは高感度ノイズの低減です。

上図のように昼間の屋外での撮影ですので、高感度撮影ではありません。 よって、高感度ノイズ低減は実施しません。
細かな色の補正
続いて、細かな色の補正を実施します。 パープルフリンジ・霞・コントラスト不足・彩度不足などがあれば補正します。

上図のように霞がかかっていてコントラストと彩度が弱いです。 コントラストと彩度を上げる補正が必要です。
ただし、かすみの除去ツールは使いません。 それ以外の方法でコントラストと彩度を上げましょう。 色々な方法がありますので、それぞれ紹介します。
まずは、コントラスト・明るさ・彩度ツールを使ってみましょう。 2枚目の写真の補正でも利用したツールです。
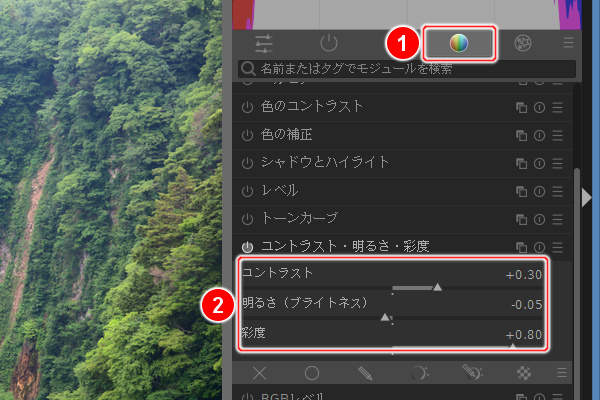
上図のように(1)のグレーディンググループに切り替え、(2)のコントラスト・明るさ・彩度のコントラスト / 明るさ(ブライトネス) / 彩度を +0.30 / -0.05 / +0.80 に設定します。

上図のようにコントラストと彩度が強くなります。 これが、コントラスト・明るさ・彩度ツールを使ってコントラストと彩度を上げる方法です。
続いて、2番目の方法を説明しますが、その前に変更を取り消して元に戻しましょう。
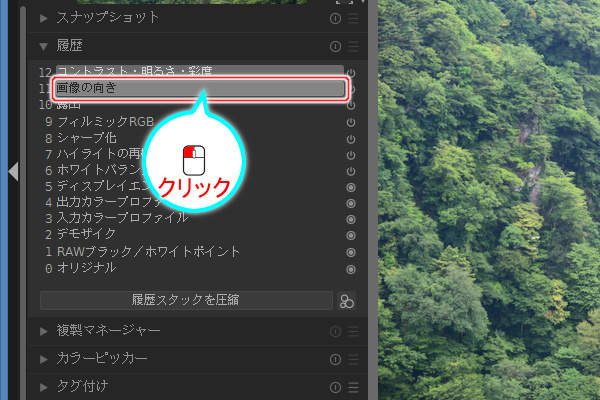
上図のように履歴の "11 画像の向き" をクリックします。

上図のように編集開始状態に戻ります。 コントラストと彩度が低い状態に戻っています。
では次に、コントラストと彩度を上げる2番目の方法を紹介します。 トーンカーブツールを使う方法です。
なお、トーンカーブツールは、フィルミックRGBツールとトーンイコライザーツールがあれば不要なツールです。 本来なら、フィルミックRGBツールとトーンイコライザーツールを使うべきです。
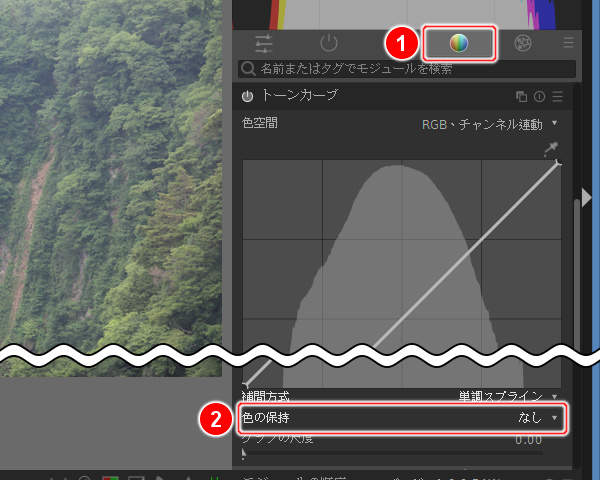
上図のように(1)のグレーディンググループに切り替え、(2)のトーンカーブの色の保持を "なし" に設定します。
ではここで、トーンカーブの使い方について説明しておきます。 トーンカーブとは、入力の明るさと出力の明るさを『ずらす』ためのツールです。 詳しく見てみましょう。

上図のようにトーンカーブは2次元のグラフになっており、左下から右上へ直線が描かれています。 グラフの横軸・縦軸・左下から右上への直線には、それぞれ次のような意味・役割があります。
グラフの横軸は入力の明るさを表しており、左端が最も暗い色で右端が最も明るい色です。 縦軸は出力の明るさを表しており、下端が最も暗い色で上端が最も明るい色です。 左下から右上への直線がトーンカーブであり、入力と出力を対応させる役目を持ちます。
例えば、補正前に明るさが50%の色が補正後にどのような明るさになるのかを見てみましょう。
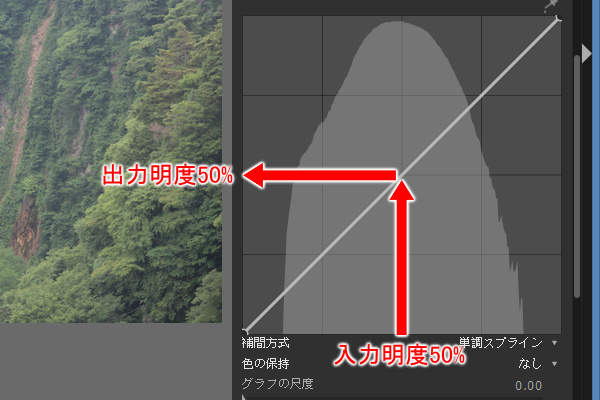
上図のようにグラフの横軸の左から50%の位置から上に進みます。 トーンカーブの線にぶつかったら左折し、縦軸にぶつかるまで進みます。 ぶつかる場所は縦軸の50%の位置です。 つまり、補正前に明度50%だった色は補正後も明度50%のままということです。
では次に、補正前に明るさが75%の色が補正後にどうなるのかを見てみましょう。
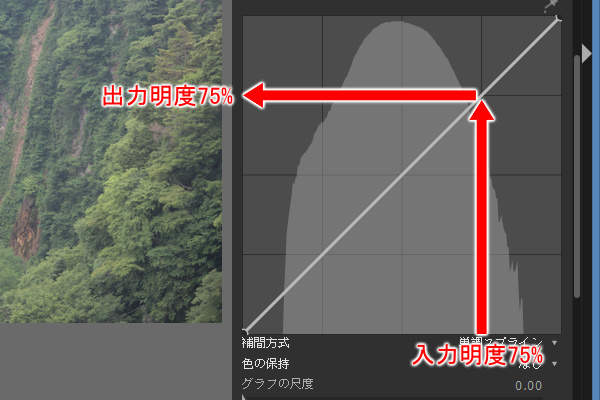
上図のようにグラフの横軸の左から75%の位置から上に進みます。 トーンカーブの線にぶつかったら左折し、縦軸にぶつかる位置は75%です。 つまり、何の補正も行われません。
このように、トーンカーブが左下から右上への直線に設定されている場合は、入力明度と出力明度は同じになります。 つまり、何の補正も行われません。
トーンカーブの見かたがわかったところで、トーンカーブを使ったコントラストと彩度の調整を実施しましょう。 コントラストと彩度を上げるには、暗い部分はより暗く、明るい部分はより明るくします。 つまり、トーンカーブをS字に曲げればいいわけです。
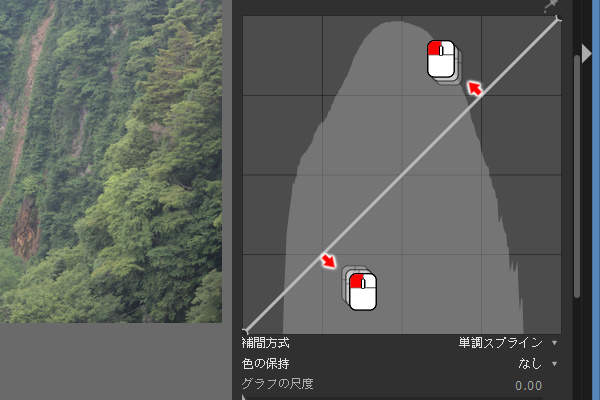
上図のようにトーンカーブを曲げます。 赤色の矢印はドラッグの動きを表しています。

上図のようにトーンカーブがS字に曲がります。 見ての通り、入力明度が50%なら出力明度も50%、つまり変化しません。 50%未満なら出力明度は下がります。 逆に50%以上なら出力明度は上がります。
つまり、暗い部分はより暗く、明るい部分はより明るくすることができるトーンカーブです。 プレビューエリアの画像はどうなっているでしょうか。

上図のようにコントラストと彩度が強まりました。 このように、トーンカーブをS字にすることでコントラストと彩度を上げることができます。
最後に3番目の方法を説明しますが、その前に変更を元に戻しましょう。
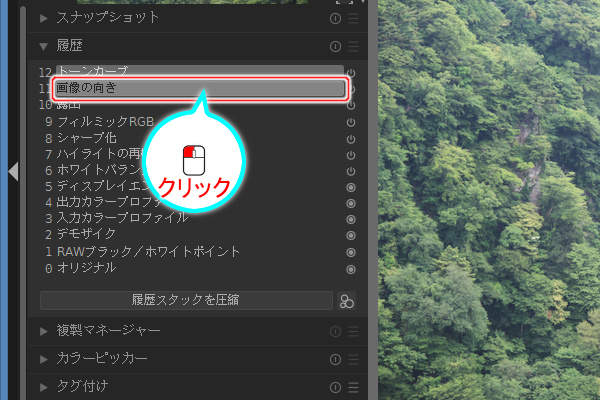
上図のように履歴の "11 画像の向き" をクリックします。

上図のように編集開始状態に戻ります。 コントラストと彩度が低い状態に戻りました。
最後に紹介するのはフィルミックRGBを使ったコントラストと彩度の調整です。
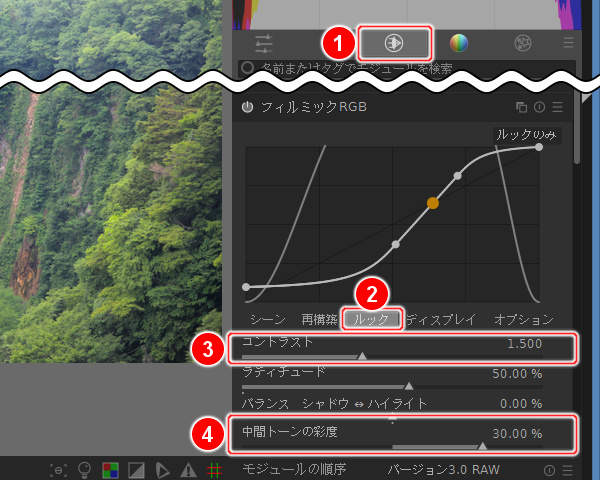
上図のように(1)のテクニカルグループに切り替え、フィルミックRGBの(2)のルックタブの(3)のコントラスト / 中間トーンの彩度を 1.5 / 30.00% に変更します。

上図のようにコントラストと彩度が強まります。 このように、フィルミックRGBはダイナミックレンジの圧縮以外にもコントラストや彩度の調整にも役立ちます。
まとめ
コントラストと彩度を調整する方法はいくつもあります。 最も簡単なのはグレーディンググループのコントラスト・明るさ・彩度ツールを使うことです。
同じくグレーディンググループにあるトーンカーブツールを使う方法もあります。 より細かな調整が可能になります。
最もオススメなのがテクニカルグループにあるフィルミックRGBを使ってコントラストと彩度を上げる方法です。 グレーディンググループにあるトーンイコライザーツールと併用するのもいいでしょう。