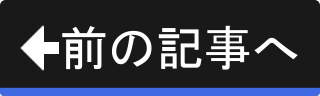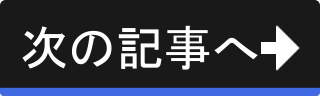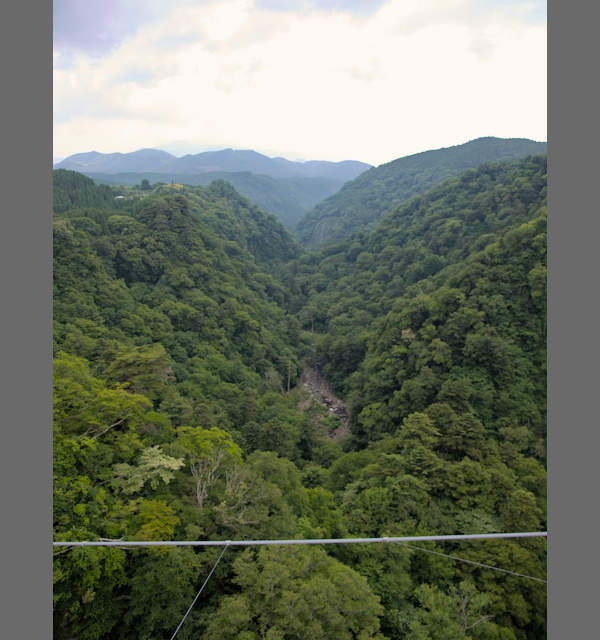3枚目の写真の補正
3枚目の写真の補正
それでは、3枚目の写真の補正に移りましょう。 なお、3枚目の写真も補正後にすぐにはRAW現像しません。 最後にまとめてRAW現像します。
以下に3枚目の写真を再掲載します。 なお、この写真はカメラが出力した撮って出しJPEG画像です。
空が白飛びしていて雲が見えません。 また、霞(かすみ)がかかって遠くの山が白っぽく写っています。
3枚目の写真を編集対象として選択する
現在、2枚目の写真が編集対象として選択されています。 まずは、編集対象を3枚目へ切り替えましょう。
2枚目の写真の時はフィルムストリップのサムネイル画像をクリックしましたが、今回は別の操作を行ってみましょう。
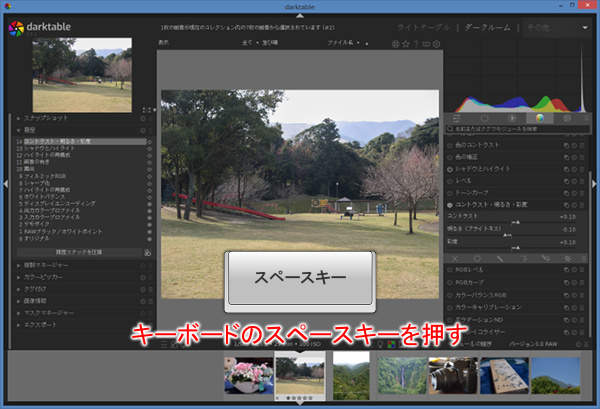
上図のようにキーボードのスペースキーを押します。
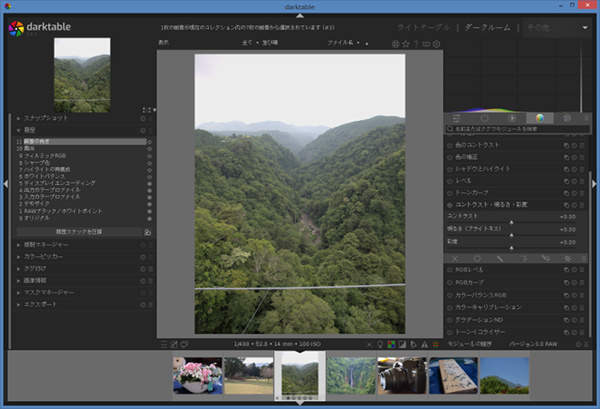
上図のように3枚目の写真に切り替わります。 このように、スペースキーを押すことで次の画像の編集に進むことができます。
ホットピクセルの補正
まずは、ホットピクセルの補正を行います。 昼間に屋外で撮影した写真なので補正は不要だとは思いますが、一応見てみましょう。
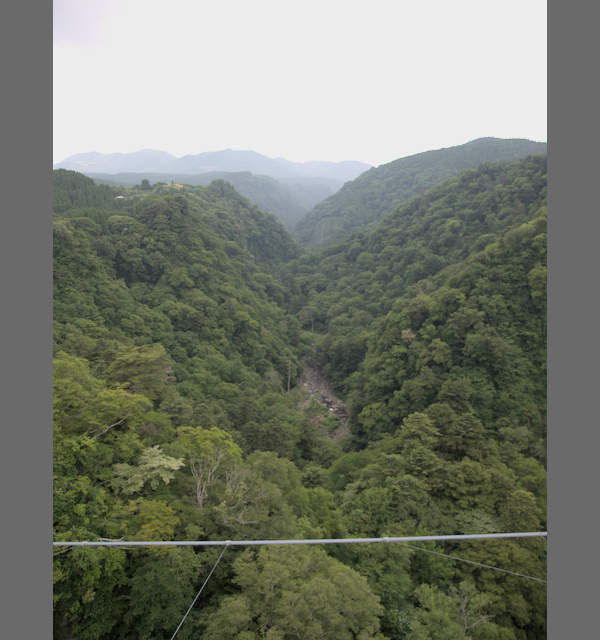
上図のように曇天ですが、それなりに明るい環境で撮影されています。 そのため、表示倍率を上げてホットピクセルを探すことはしません。 何もせずに、次の補正に進みましょう。
ホワイトバランスの補正
続いては、ホワイトバランスの補正です。 色かぶりしていないかを確認し、色かぶりがあれば補正します。
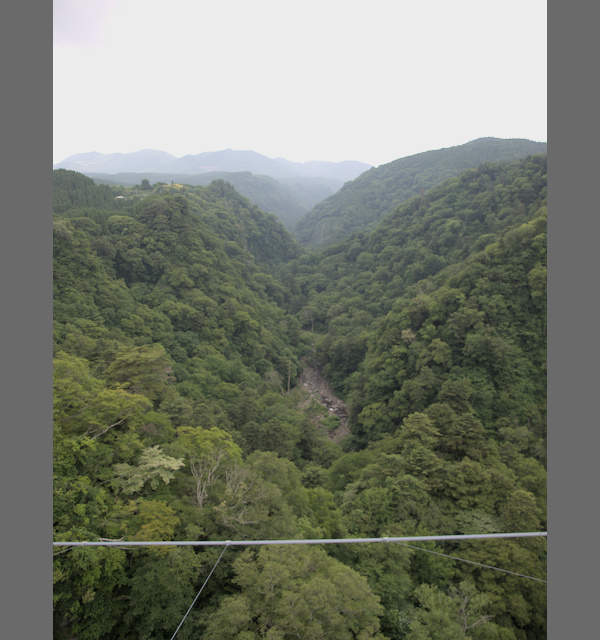
上図のように色かぶりは感じられません。 今や骨董品とも言えるOLYMPUS E-520ですが、昼間の屋外でのホワイトバランスは優秀です。 よって、ホワイトバランスの補正は実施しません。
明るさの補正
次に行うのは、明るさの補正です。 雲が見えないほどに空が白飛びしている写真ですので、補正が必要なことは明らかです。
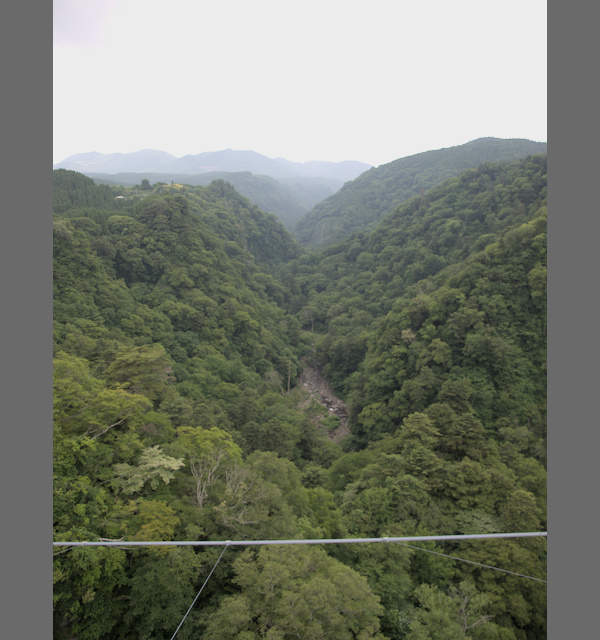
上図のように雲がほとんど見えないほど白飛びしています。 やはり、補正は必要ですね。
ではここで、右上のヒストグラムを見てみましょう。
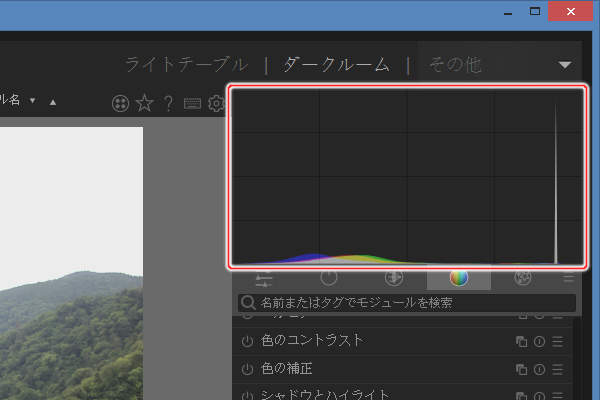
上図のように右寄りに高いピークがありますが、それ以外はほぼ平坦でとても見づらいです。 見づらい理由は、ヒストグラムの表示方法がリニア(線形)スケールになっているためです。
今回の写真のように一部が飛び抜けて高いピークを持っている場合は、リニアスケールは適していません。 ヒストグラムの表示方法を対数スケールに切り替えましょう。 マウスカーソルをヒストグラムに乗せてください。
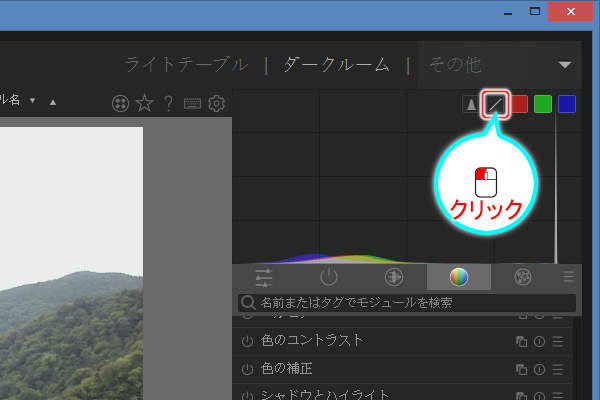
上図のように5つのボタンが表示されますので、左から2番目のボタン( )を押します。
)を押します。
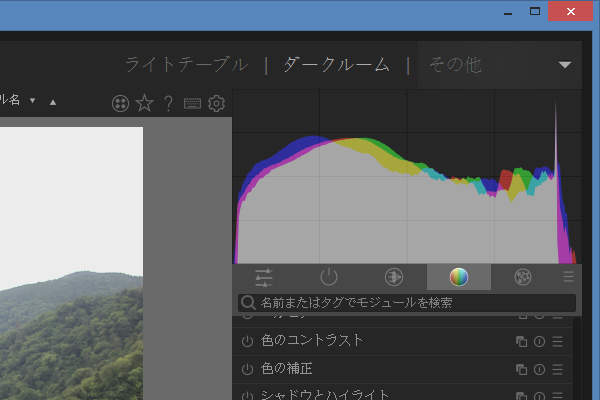
上図のようにヒストグラムが対数スケールに切り替わります。 これで、ピーク以外の部分が見やすくなりました。
では、補正を行いましょう。 まずは、空の白飛びしている領域を復元します。 ハイライトの再構成ツールを使いましょう。 ハイライトの再構成ツールは、白飛びした領域を復元するための機能です。
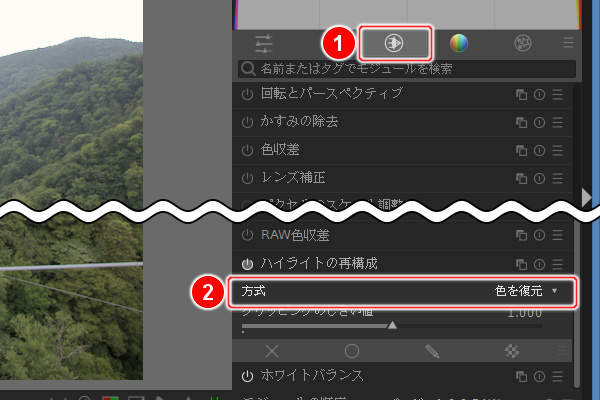
上図のように(1)のテクニカルグループに切り替え、(2)のハイライトの再構成の方式を "色を復元" に変更します。
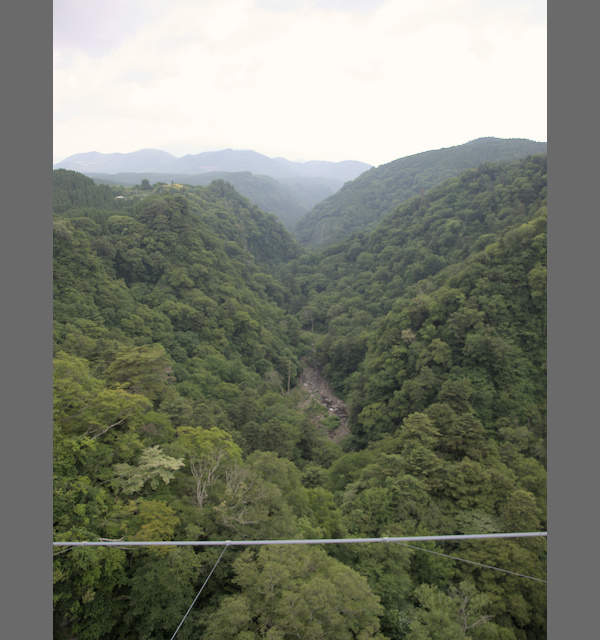
上図のように雲がうっすら見えるようになりました。
では次に、ハイライト部を暗く・シャドウ部を明るくします。 ただし、2枚目の写真で利用したシャドウとハイライトツールは使いません。 darktable 3.0から搭載されたフィルミックRGBツールを使います。
フィルミックRGBという名前からフィルム関連の機能のように思いますが、そうではありません。 名前からは想像しにくいですが、ダイナミックレンジの圧縮や伸長が主な機能です。
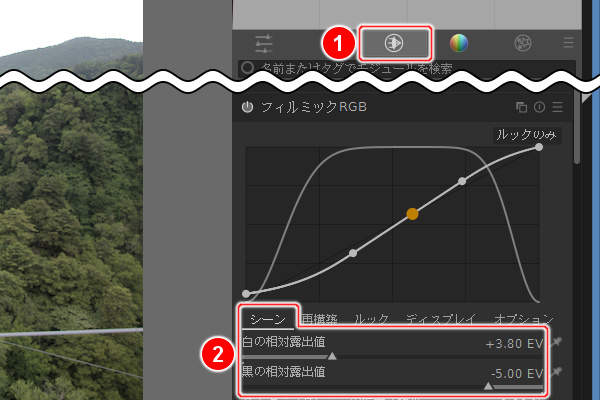
上図のように(1)のテクニカルグループに切り替え、(2)のフィルミックRGBのシーンタブの白の相対露出値を +3.80 EV に、黒の相対露出値を -5.80 EV に変更します。
これにより、最も明るい部分が中間グレーの +3.80 EV に、最も暗い部分が中間グレーの -5.00 EVになるように調整されます。 つまり、ダイナミックレンジが 8.80 EVに圧縮されました。
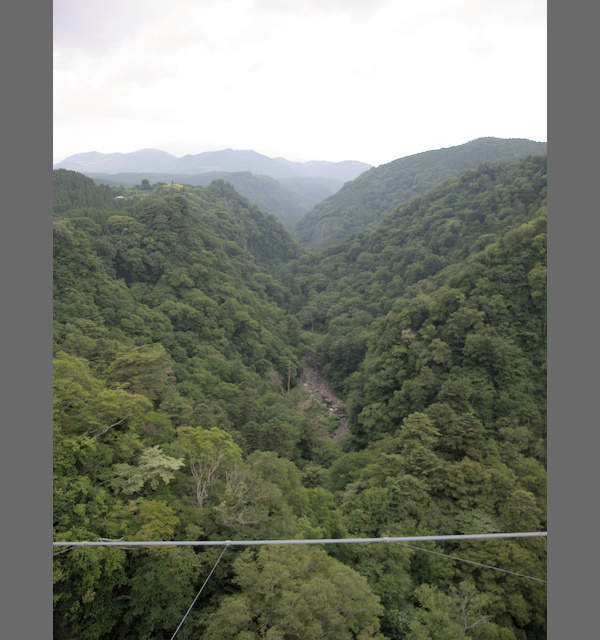
上図のようにダイナミックレンジが狭くなります。
続いても、ハイライト部を暗くします。 今回はトーンイコライザーツールを使います。 トーンイコライザーは、明るさの範囲ごとに露光補正を設定することができる機能です。 つまり、覆い焼きと焼き込みのような効果が得られます。
フィルミックRGBツールではダイナミックレンジを圧縮させましたが、トーンイコライザーツールでは明るい部分だけを暗くします。
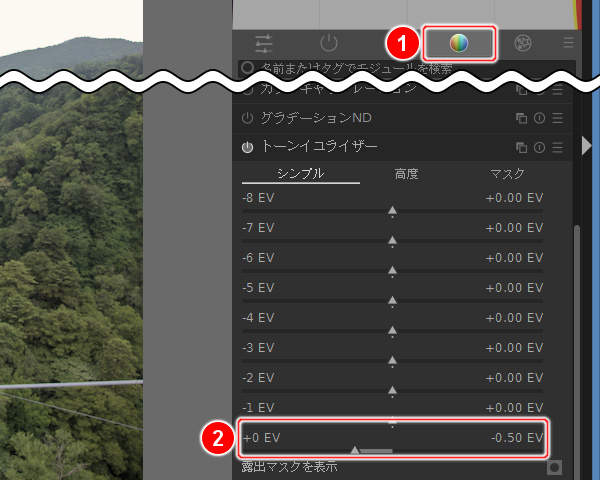
上図のように(1)のグレーディンググループに切り替え、(2)のトーンイコライザーのシンプルタブの+0 EVを -0.50 EV に変更します。
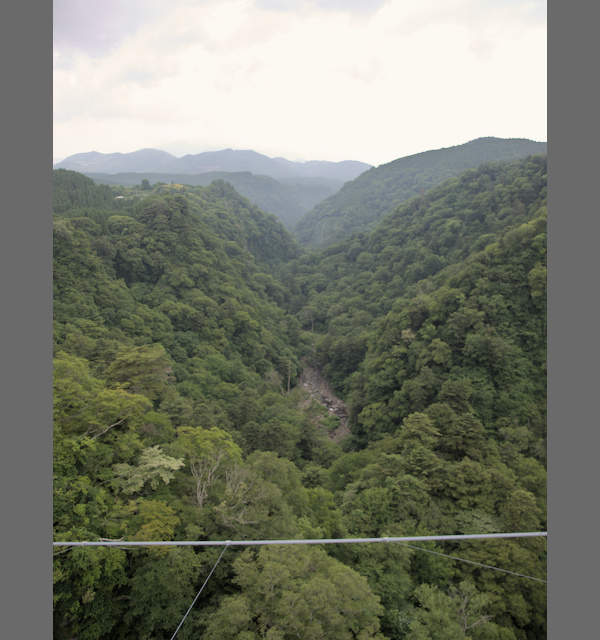
上図のように雲が強調され、遠くの山々の白っぽさが軽減されます。 これは、+0 EV よりも明るい分が -0.50 EV されたためです。
白飛びの補正はこれで完了です。 フィルミックRGBツールとトーンイコライザーツールのみで補正することができました。 シャドウとハイライトツールは使わずに済みました。
高感度ノイズ低減
続いては、高感度ノイズの低減です。
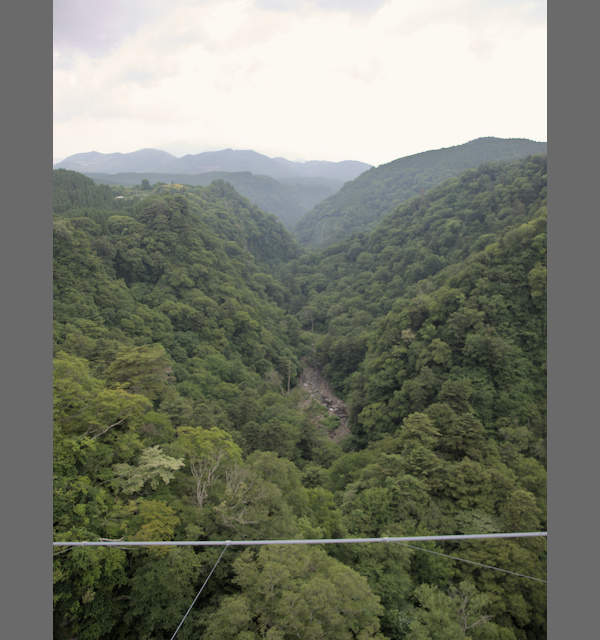
上図のように昼間の屋外の撮影です。 ISO 100で撮影したこともあり、ノイズを探すことはせずに次の補正に進みます。
細かな色の補正
次に行うのは細かな色の補正です。 パープルフリンジや霞・コントラストや彩度不足がないかを確認し、あれば補正します。
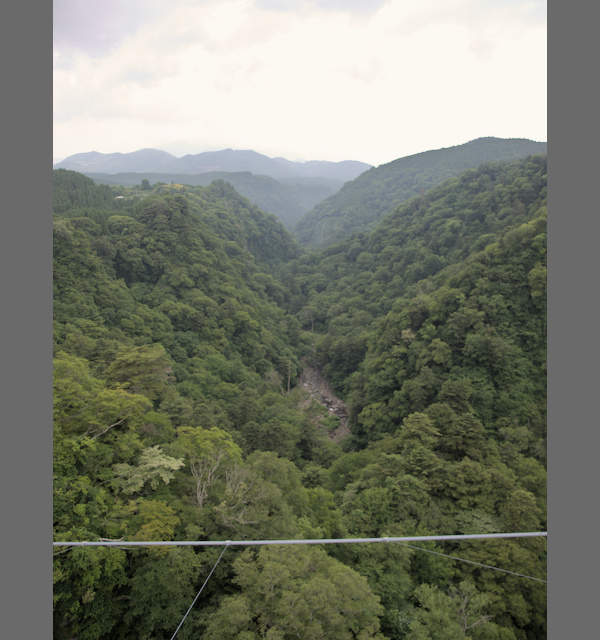
上図のように霞がかかっていて、遠くの山が白っぽくなっています。 また、霞の影響で彩度が不足しています。
darktableには霞を除去するための専用ツールがありますので、それを使います。 かすみの除去ツールです。
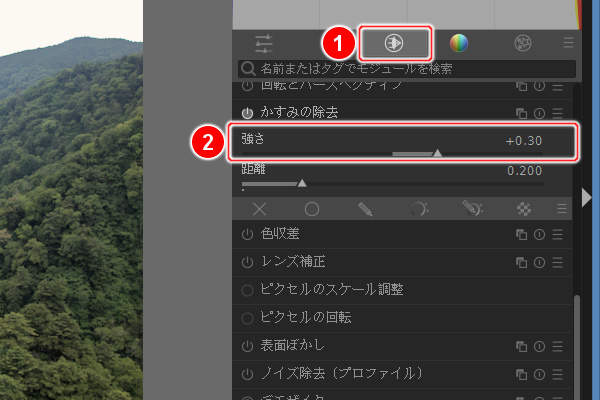
上図のように(1)のテクニカルグループに切り替え、(2)のかすみの除去の強さを +0.30 に変更します。

上図のように霞が低減されます。 遠くの山の白っぽさが改善されているのがわかります。
霞は低減されましたが、彩度はまだ不足したままです。 次に、彩度を調整します。
ただし、2枚目の写真で利用したコントラスト・明るさ・彩度ツールは使いません。 フィルミックRGBツールを使います。
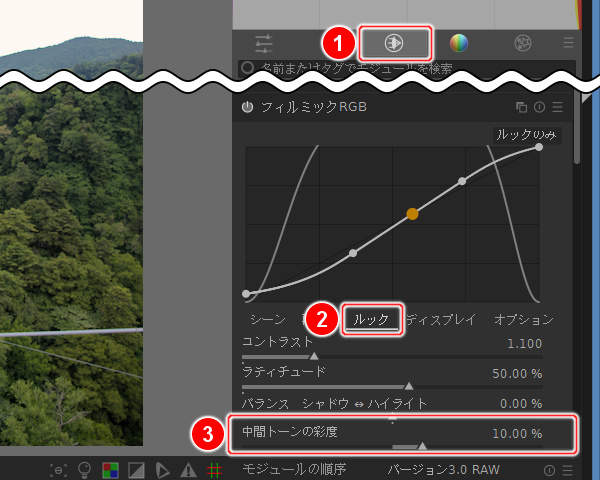
上図のように(1)のテクニカルグループに切り替え、フィルミックRGBの(2)のルックタブの(3)の中間トーンの彩度を 10.00% に変更します。
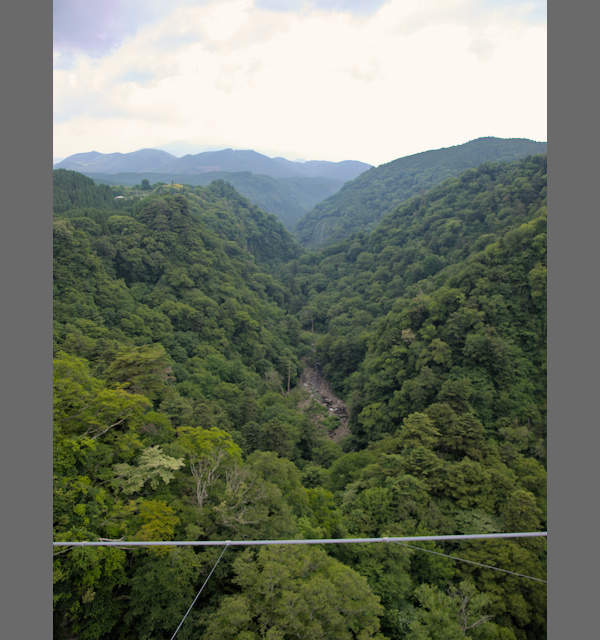
上図のように彩度が高くなります。 このように、フィルミックRGBツールはダイナミックレンジの調整だけでなく、彩度を上げることもできます。
まとめ
キーボードのスペースキーを押すことで、フィルムストリップ上での次の画像の編集に進むことができます。
darktableのヒストグラムは、リニア(線形)スケールと対数スケールの2通りの表示方法を持っています。 一部が飛び抜けて高いピークを持っている場合は、対数スケールに切り替えましょう。
撮影時に白飛びしていた領域は、ハイライトの再構成ツールで復元しましょう。 満足できる結果が得られない場合は、方式を "ハイライトのクリップ" から "LChで復元" や "色を復元" に変更してみましょう。
ダイナミックレンジを圧縮するにはフィルミックRGBツールを使いましょう。 フィルミックRGBツールは、コントラストや彩度を調整するためにも使えます。
明るさの一部の帯域だけを補正するならトーンイコライザーツールを使います。 つまり、トーンイコライザーツールは覆い焼きと焼き込みのツールです。 プレビュー画像にマウスカーソルを乗せると、その地点の明るさがわかります。 その帯域を明るく・暗く補正しましょう。
darktableには、霞を除去するための専用ツールであるかすみの除去ツールがあります。 霞を除去するなら使ってみましょう。