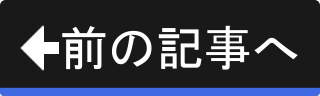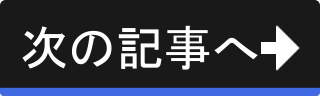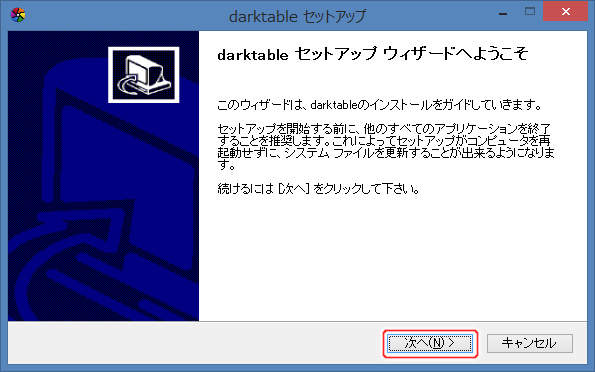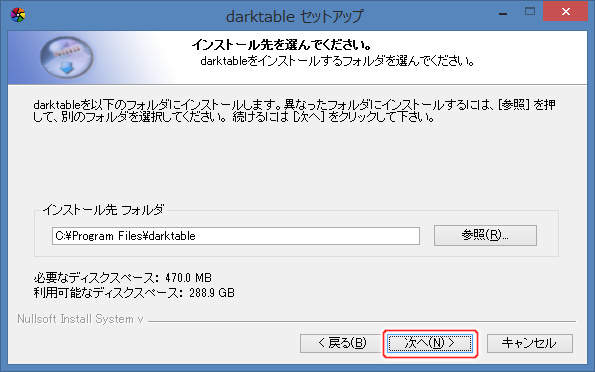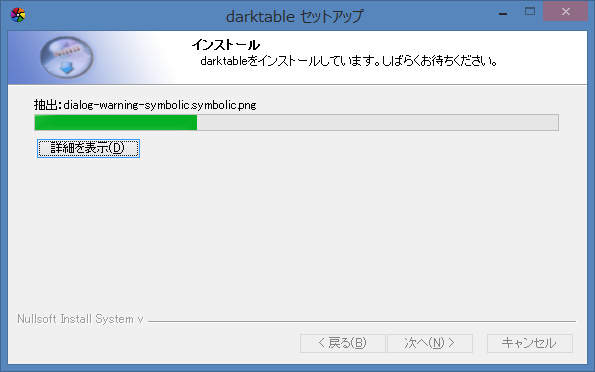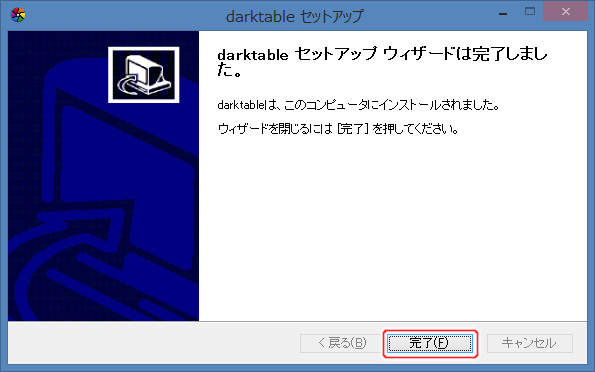ダウンロードとインストール(Windows)
Windows版のインストール
ここでは、Windows版のインストール手順を説明しています。
darktableのダウンロード
まずは、darktableをダウンロードします。 darktableの公式ウェブサイトである https://www.darktable.org から darktable をダウンロードします。
なお、以下のリンクからdarktable 3.8.1を直接ダウンロードすることもできます。
darktableのインストール
続いて、darktableをインストールします。 ダウンロードしたインストーラを実行し、下記の手順に従ってインストール作業を実施します。
2. 使用許諾条件への同意
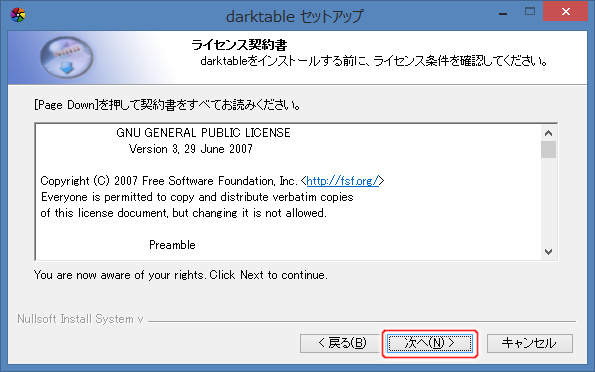
2. 使用許諾条件への同意
本ソフトウェアの使用許諾条件が表示されています。 内容を確認し、同意する場合は、[次へ(N) >]ボタンを押して次の画面に進みます。
承諾できない場合は、[キャンセル]ボタンを押してインストールを中断してください。
4. スタートメニュー フォルダの選択
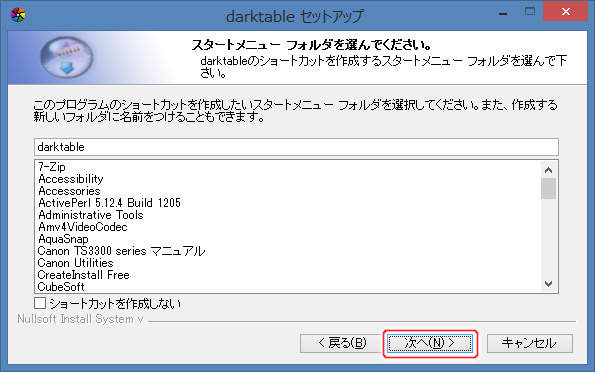
4. スタートメニュー フォルダの選択
スタートメニューに登録するショートカットのフォルダの名称を入力し、[次へ(N) >]ボタンを押して次の画面に進みます。
なお、"ショートカットを作成しない" をチェックすると、スタートメニューにショートカットは登録されません。
5. インストール
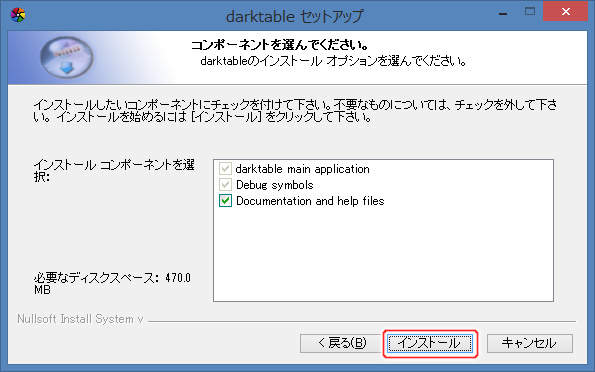
5. インストール
必要であれば、インストールする機能をカスタマイズします。 [インストール]ボタンを押すとインストールが開始され、自動的に次の画面に進みます。
メニュー